Call flow Migration Guide
Why move to new Call Flows?
- Manage multiple site numbers with one call flow editor. Making it easy to make change across your entire company.
- Revisions! Automatically create drafts and changes, move back and forth between versions so you can be confident when making changes
- Better UI which is more mobile friendly.
- New and improved nodes:
- Call Forwarding: You can now call forward to up to 5 external numbers
- Sounds: You can store sounds using our new Sounds Library. This save time and effort
- Conditions: Specify customised conditions. Create call flows based on things like the Site Status (Away, Busy, Closed) or the Site Name.
- Time Routing: New and improved. You can now add multiple conditions to one Node. For example, Monday Friday 9am-5pm and Saturday to Sunday 10am-3pm.
Which version of call flow am I using?

2. Click the Edit (Pencil) next to the number

3. You will see a "Time to Upgrade Call Flows" pop up.

4. If you'd like to View and Edit your current flow, you are still able to for a short period of time. You should upgrade to V2 as soon as possible.

5. If you'd like to upgrade to V2, click "Select New"
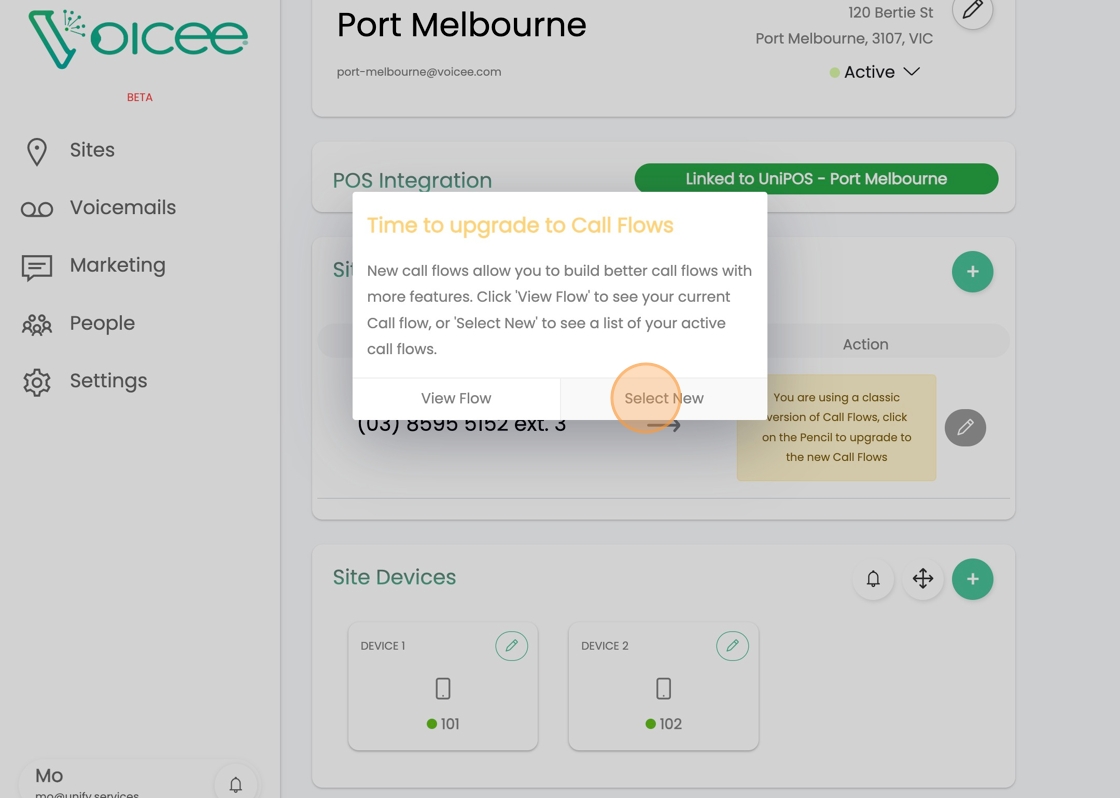
6. Now you can select the Call Flow that you'd like to migrate too. If you don't have any Call Flows yet, you will need to create one.
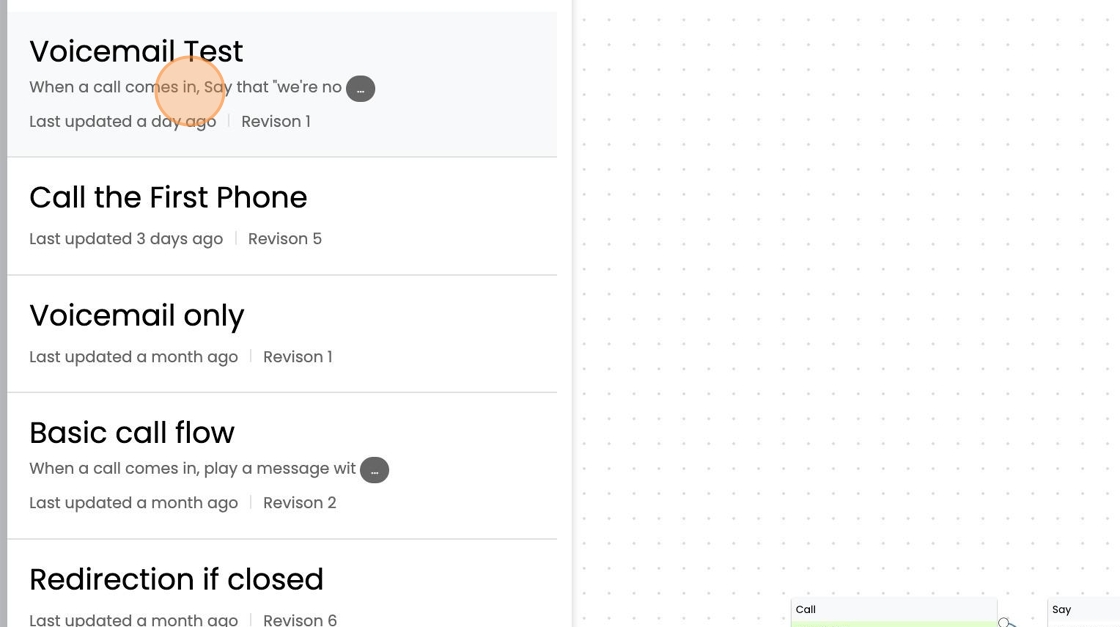
Creating a Call Flow

Click "Call Flows"
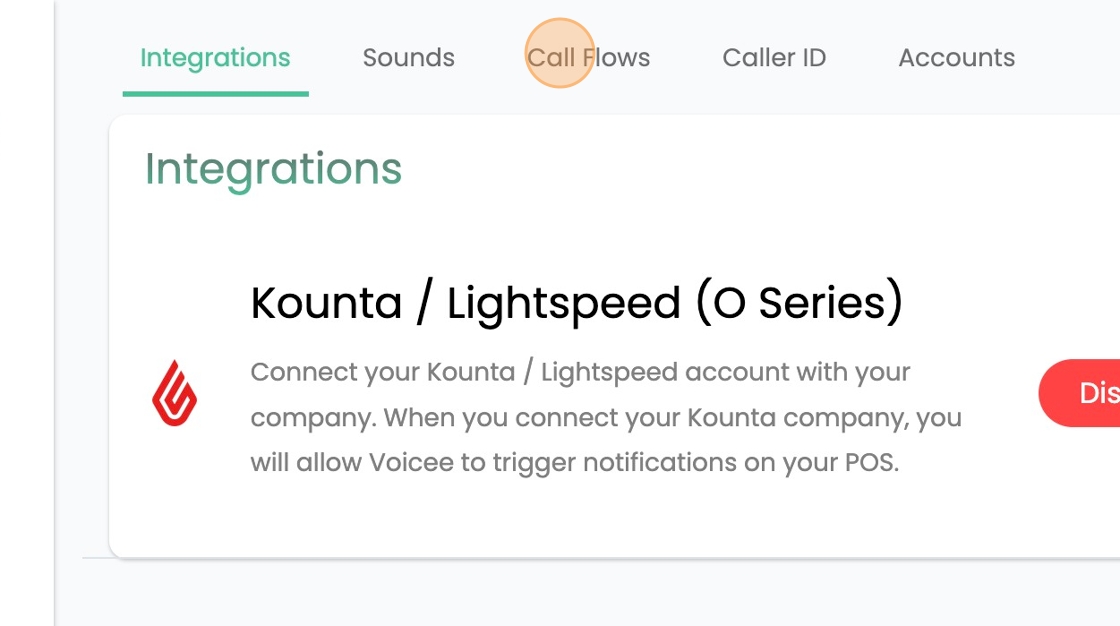
Click "+"

The easiest way to get started is to set the description of your call flow, which and use Voicee AI to generate the call flow.

If you'd prefer to do this manually, you can hide the Side bar to get more visibility. Click the Menu Icon in the top left corner.
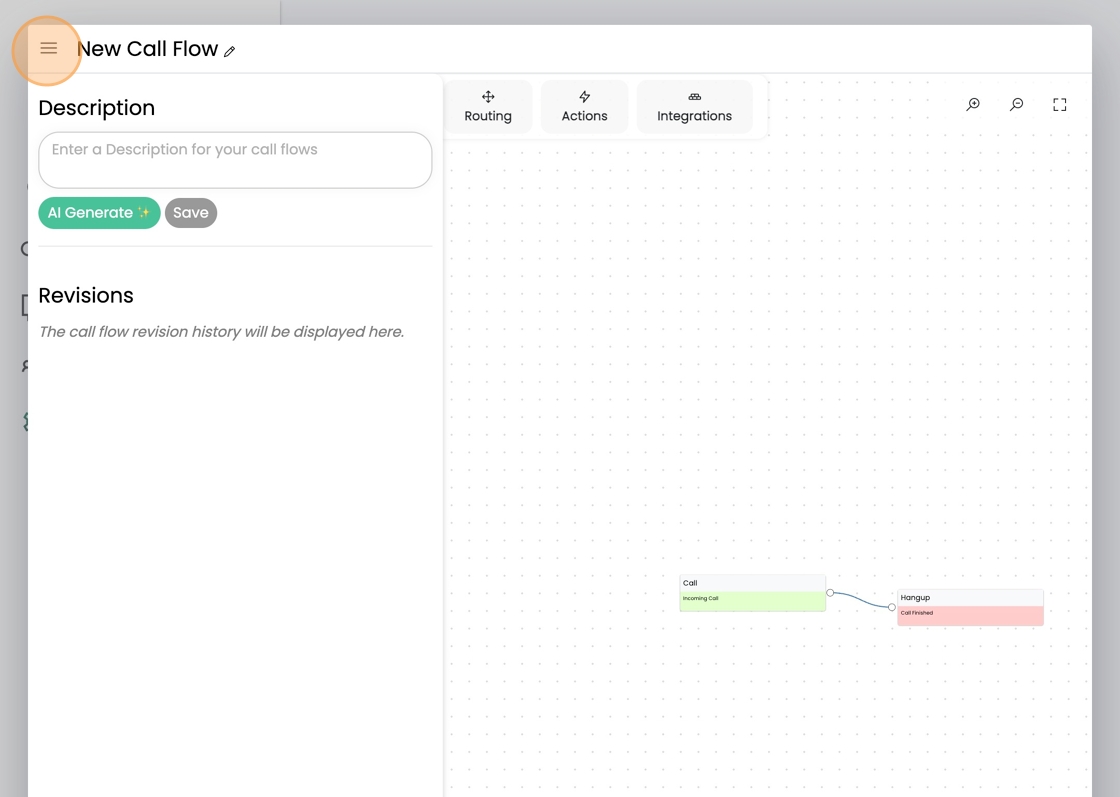
One of the biggest changes with Call Flows V2 is how Call nodes work.

When using Ring Device or Auto Q, you will not longer be selecting Specific Devices in a site, instead you would assign the Device Number from 1-10.

Devices Numbers can be shuffled around per site to meet your Call flow objective


16. You will be warned that re-ordering devices with effect your call flows.

Simple drag and drop the device to re-order it.
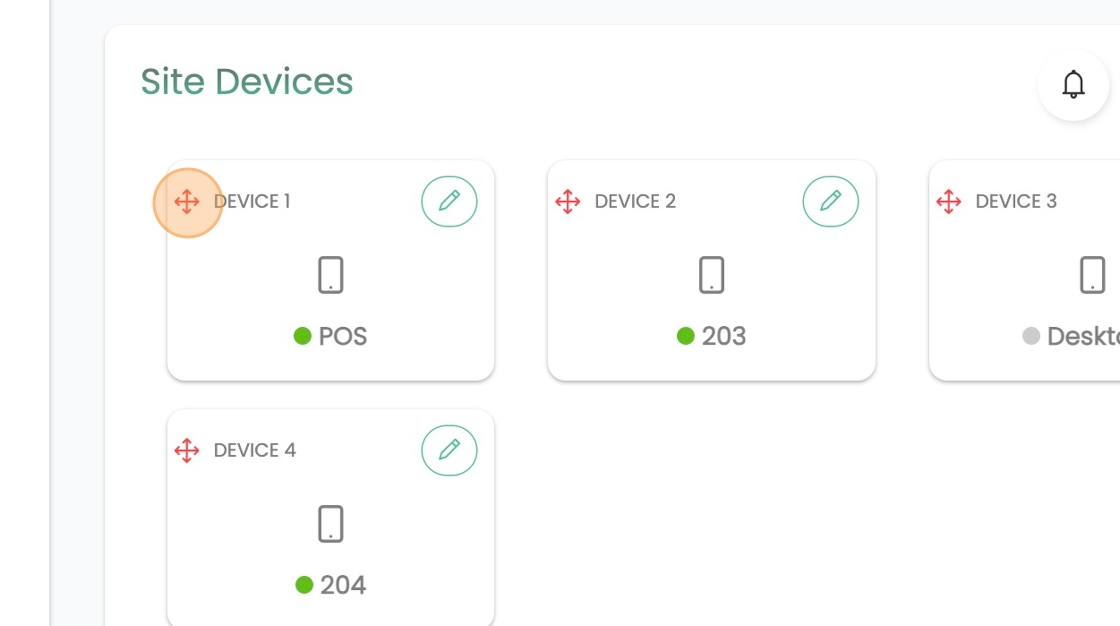
Need more help?
Related Articles
Using AI To generate a Call Flow
Read our Tips and Trick on writing a good call flow description to work with our AI Read our guide 1. Navigate to Settings -> CallFlows 2. Click "+" to create a new call flow 3. Click on the Description box to start editing. 4. Enter a detailed ...The [Ring] Call Flow
1. The ring node is a simple way to start accepting calls to your site devices. Note that the Ring node will ring irrespective of the number of current calls for your particular site. So even if you are on a call, your device will ring again to alert ...Call Forward your Optus Phone Number
Activate call Forward Listen for a dial tone Dial *78 Enter your Voicee Phone Number Listen for two short beeps (this confirms the diversion is active) Turn diversion off Listen for a dial tone Dial #78 Listen for two short beeps (this confirms the ...AI Call Flow Tips and Tricks
If you're new to Call Flows, just start playing around with the AI generator and seeing the outcome might be a good way to understand how call flows are made. Making changes to your prompts and seeing the outcomes is a good way to get introduced to ...Using [Time Conditions] node Call Routing
A Time condition is the perfect way to configure your callers experience depending on the day of the week or time. Note that this function does not work with specific dates, instead, look at using conditions and Site Statuses to set different call ...