The [Ring] Call Flow

2. To bring in a call node, select the Ring category and the drag and drop or Click Ring Devices node.

3. To configure a Ring node successfully, you must select one or more devices to ring.

4. Click "Device 1"

5. Click the "30" field.

6. Type "90"
7. Click here.

8. Link the call flow by dragging and dropping the incoming call output to the incoming side of the Ring node. Node that flows go from Left -> Right.

9. You can also specify what happens after a call by using the outcome connectors. "Completed" means the call was successful, someone answered the call, their was chatter and the parties hung up the call.
"Busy" means the device could not accept the call, or rejected it.
"No Answer" means the timeout was hit, for example, if your time is set to 30 seconds, at the 30th second the "No Answer" flow will run.
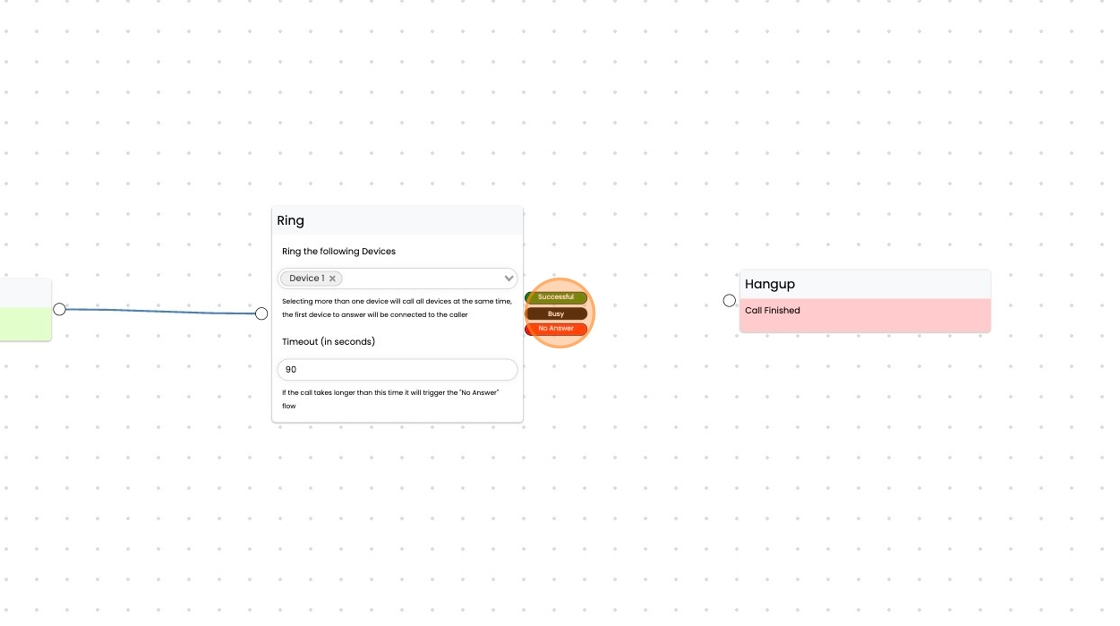
Related Articles
Call flow Migration Guide
Why move to new Call Flows? Call flows Version 2 is a significant upgrade to previous Call Flow Versions. The key benefits are: Manage multiple site numbers with one call flow editor. Making it easy to make change across your entire company. ...AI Call Flow Tips and Tricks
If you're new to Call Flows, just start playing around with the AI generator and seeing the outcome might be a good way to understand how call flows are made. Making changes to your prompts and seeing the outcomes is a good way to get introduced to ...Using the [Interactive Question] (IVR) node in Call Flows
An IVR (Interactive Voice Response) in Voicee allows callers to select 1-9 or the Hash key to route their call to the most appropriate destination. You can customise your callers IVR experience to be as complex, or as simple as you desire. 1. When in ...Call Forward your Optus Phone Number
Activate call Forward Listen for a dial tone Dial *78 Enter your Voicee Phone Number Listen for two short beeps (this confirms the diversion is active) Turn diversion off Listen for a dial tone Dial #78 Listen for two short beeps (this confirms the ...Using AI To generate a Call Flow
Read our Tips and Trick on writing a good call flow description to work with our AI Read our guide 1. Navigate to Settings -> CallFlows 2. Click "+" to create a new call flow 3. Click on the Description box to start editing. 4. Enter a detailed ...